Your cart is currently empty!
From time to time, I need to write articles in Microsoft Word. When I then also need to include Equations in the Word document, I realise (again) why I so much prefer to use LaTeX. Today I came across a simple way of having Equation numbering included in a word document (although it is natively not supported). Well, it is supported but only above or below a formula…
So the workaround is the following: you create a small table with one row and three colums (and importantly with hidden borders). You put the equation in the middle cell and the caption in the right (or left) cell (for the original post, see here):
- Insert → Table → 3×1.
- Right click table → Table Properties.
- In Table Tab, Check Preferred Width → Percent → 100.
- In Column Tab, set preferred width to 7%, 86% and 7% for 1st 2nd and 3rd column respectively.These values work well for Times New Roman 12pt equation numbers. (Other percentages will work provided they add up to 100%.)
- Click Ok.
- Insert → Equation into center column (type in current equation or placeholder).
- Click References → Insert Caption.Select Label: Equation
Position: Above or Below - Adjust numbering as desired.
- Cut and past number from above location to right column of equation table.
- Right-align text in right column.
- Center equation column.
- Highlight the entire table.
- Turn off borders.
- Re-highlight the entire table.
- Select Insert → Equation → Save Selection to Equation Gallery.
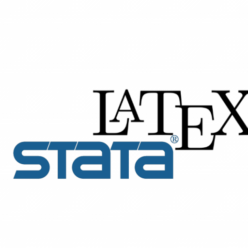
Leave a Reply
You must be logged in to post a comment.